メールで書類をやり取りすることも多い昨今ですが、大活躍してくれているソフトがあります。ソースネクスト社の「いきなりPDF」です。
まず、ソフトをインストール、その後、エクセルやワードを開くと、「PDFファイル」を作成するツールバーが自動で表示されていますので、書類を作成後、「PDF」のボタンを押し、出力先を指定するだけでPDFファイルが作成出来ます。
とっても簡単ですし、何より良心的なお値段です。
ITスクールインストラクター 田口 智
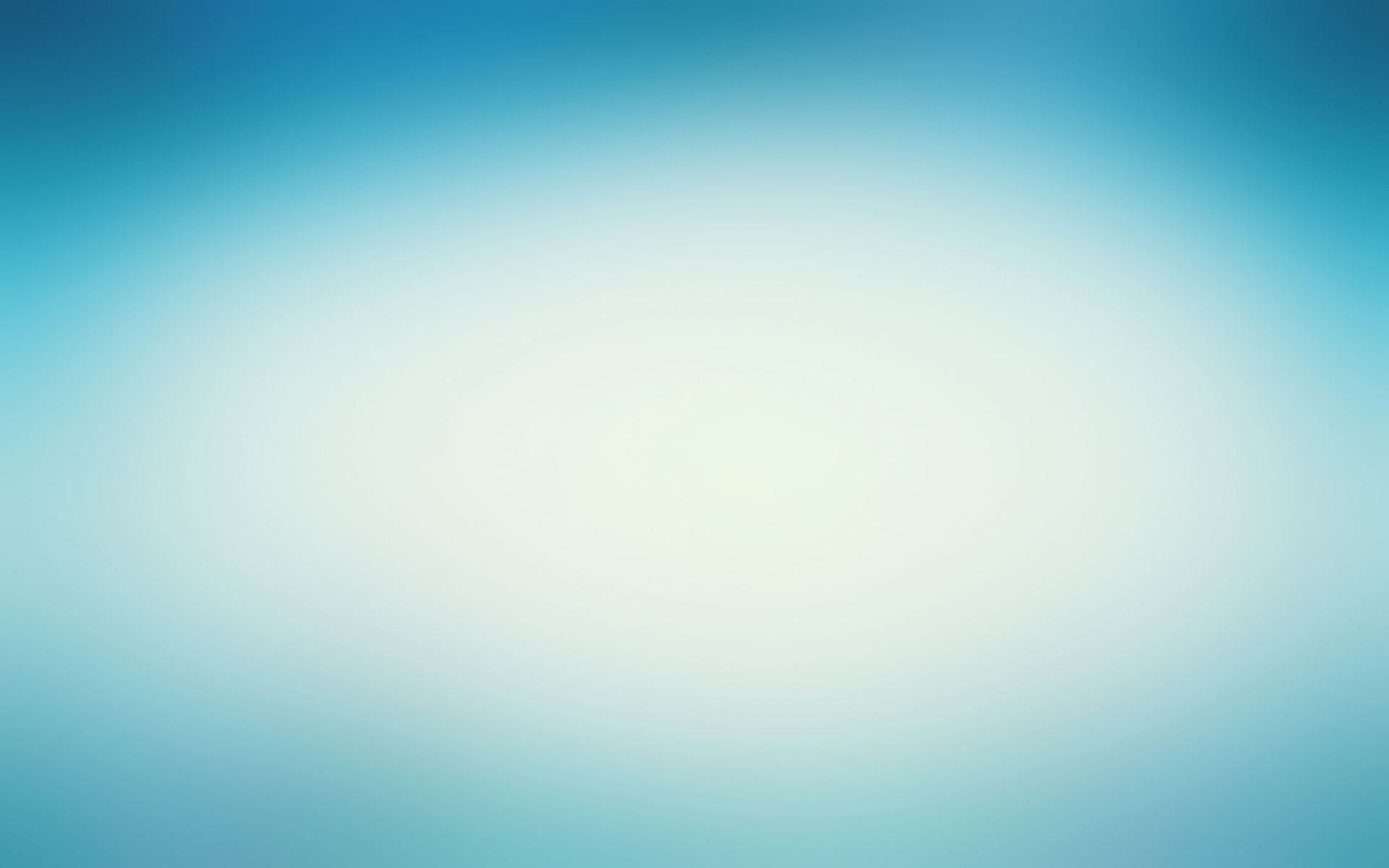
メールで書類をやり取りすることも多い昨今ですが、大活躍してくれているソフトがあります。ソースネクスト社の「いきなりPDF」です。
まず、ソフトをインストール、その後、エクセルやワードを開くと、「PDFファイル」を作成するツールバーが自動で表示されていますので、書類を作成後、「PDF」のボタンを押し、出力先を指定するだけでPDFファイルが作成出来ます。
とっても簡単ですし、何より良心的なお値段です。
ITスクールインストラクター 田口 智
携帯サイトを作成したらホームページやチラシなどで必ず携帯サイトへの誘導を図りましょう。
その際に便利なのが『QRコード』です。
みなさんも一度は利用したことがあると思いますが、これが簡単に作れるサイトをご紹介します。
QRコード作成サイト
→QRのススメ
携帯サイトへのリンクのほか、メールの作成やプレーンテキストなども読み込ませることができます。プライベート用やコミュニケーションツールとして、または集客の利用など幅広い使い方が考えられますね。
このように作られるので、画像を保存してホームページやチラシに配置しましょう。
携帯サイトを作成するなら…
アップル社の「iPad」が話題になっており、受講生からの質問も多い昨今です。
とてもユニークな商品なので、見たり触ったりすると欲しくなりますが、受講生から「買い」ですか?と聞かれると「微妙です。次世代の製品が出るのを待ったほうが賢明かもしれません。」と答えることにしています。
たとえば私も、以下の理由で当初は買う気がありませんでした。
1.居間にノートパソコンがあり、家にいる間は常に電源オンで
使える状態で、そこに iPad を増やす理由があまりない。
2.iPhone を持っており、さらに仕事でノートパソコンは毎日、
持ち歩いているので、その上で iPad を持つのは重過ぎる。
一方でノートパソコンを iPad に置き換えるのは能力不足。
3.アップル社に限った話ではないが、登場当初の製品には
改善点が見つかりやすく、第二世代で大幅に良くなる。
逆にいえば、
パソコンを常に電源オンにしていなかったり、すぐ使える場所にない状況で、いつでもすぐにネット経由のサービスを使いたいと感じていれば、購入を検討する価値はあると思います。
特に無線LAN 環境があれば iPad のウェブ閲覧は高速で、スクロールや拡大・縮小などの操作も軽快。なによりもボタンひとつで、すぐに起動して使いはじめることができるのは大きな魅力となります。
そんな「環境により、どちらもあり」という印象でしたが、今回、iPadを購入し簡単に検証してみました。
以下は、検証結果となります。
◇ ちょっと重い
しばらく使ってみて実感したのは「思ったより重い」ということです。最も想定される使い方は片手で持ちあげ、もう片方の手で操作する姿勢ですが 約700g の iPad は片手で長時間持つには重く感じます。
◇ 導入当初にハードルがある
また iPad は「買ってすぐ使える」というわけではなく、最初は必ず、iTunes という専用ソフトをインストールしたパソコンにつなぐ必要があり、無線LAN で接続するなら準備や設定も必要だということです。
その最初の設定だけできれば、あるいは誰かに手伝ってもらえるなら、操作は直感的なので、すぐに使えるようになります。次世代では、まずパソコンにつながなくてもいきなり使えるようにして欲しいところです。
さらに iPad にインストールして使うアプリ(ソフトウエア)も選んで導入してみましたが、確かに便利で楽しいものも多いのですが、時間もかかるので、このあたりも慣れない人にはハードルになるでしょう。
◇ 電子書籍リーダーとしては、まさに「これからが勝負。」
そしてあと iPad が大きく注目されているのが「電子書籍」を読む装置としてですが、日本語の書籍がほとんど電子化されていない現在、洋書が好きでもない限り、まだ当分は話題の域を越えません。
少なくとも電子書籍が日本ではどうなっていくか、見定める必要がありそうです。好きな人は手持ちの本を裁断して、スキャナーで読み取り、iPad で読めるようにしていますが、かなりの準備と時間が必要です。
以上の検証結果を考えても1~2年待って、明確に使い道が定まってから買ってもいいと思いますし、そのころにも需要が続いているとすれば競合製品も現れ、機能も向上し、値段もこなれているでしょう。
結局、この手の新たに登場した商品は「自分が満足できるか」がポイントなので、最終的には「ご自身で決めていただくしかない」ということになります。
ITスクールインストラクター 田口 智
コンパクトに文章中心でまとめたWordの企画書は、機動性の高さという利点から工夫のないPowerPointよりも重宝されることがよくあります。実は、Word機能の「箇条書き」「表組」そして「余白」という三つのポイントを有効に使うこで、見違えるプレゼン資料(企画書)が作成できます。
意外に好かれる「文章の多い企画書」
私の経験上、官公庁や大手企業などに提案するときには、フォーマットをWordに決められることが多くありました。かつて私が働いていた大手ソフト制作会社でも、企画書はA4一枚とか、多くて数枚に内容をコンパクトにまとめたものが主流でした。今でも企画書はWordのA4一枚とかA3一枚などのフォーマットを定めているところが多いと思います。その方が読むのに時間がかからないわけです。コンパクトに文章中心でまとめたWordの企画書のほうが機動性が高く、とくに年配の方に好まれる印象がありました。
「箇条書き」・「表組」・「余白」について
「文章の多い企画書」でポイントをあげると「箇条書き」「表組」「余白」の使い方がポイントになると思います。
箇条書きのポイント
・分類して整理すること
「箇条書き」ですが、「短い文章を適当に思いつくままに書き並べること」だと思っていないでしょうか? 「箇条書き」の本来の意味は『事項を分類して整理すること』です。つまり、それがちゃんとできれば企画書の骨組みはできたも同然です。
・項目は7つまでにすること
人間が把握できる項目数は、せいぜい7つくらいだと言われています。ですから、多数の事項があっても、「箇条書き」の項目は7つ以下にとどめおくようにしましょう。「箇条書き」の行頭数字が「40」「41」とかなっていたら読む気はおきませんよね。7つ以上になるときには、それこそ、分類・整理して、大項目・中項目と分けていくのです。
・行頭の位置・行頭文字はルール決めしておくこと
言うまでもありませんが、行頭の位置はインデントで設定します。「下の項目」に映るときは、2文字分空けるとよいです。
表組
・箇条書きを表組にすること
「箇条書き」だけでもよいですが、「表組」に変換すると、また見やすくなります。
・表組をデザインすること
文章中心の企画書の中で、表組は、一番ハイライトされる部分です。罫線や網掛けで、多少デザインを加えて訴求力を上げましょう。Wordには「オートフォーマット」という機能がついていますし、Word2007バージョンからは、カラフルで立体的な表組をつくりやすくなりました。
余白
・思い切って余白をとること
「視線の動き」については以前に述べました。Wordで、A4縦のデフォルトのフォーマットにすれば、はじめから読みやすいスタイルとなっています。さらに、左側に大きく余白をとったりして、読みやすさとデザイン性を工夫します。
ITスクールインストラクター 田口 智
タイトルスライドにはスライド番号を入れず、2枚目のスライドからスライド番号を1から挿入する方法について説明します。
まず、スライド番号の挿入にて、タイトルスライドにはスライド番号をつけないようにし、スライド開始番号を0にするとOKです。
タイトルスライドにはスライド番号をつけないようにする
PowerPoint 2003の場合
1.[挿入]→[スライド番号]をクリックします。
2.[ヘッダーとフッター]ダイアログボックスの[スライド]タブの「スライド番号」および「タイトルスライドに表示しない」のチェックを付けて、[すべてに適用]または[適用]ボタンをクリックします。
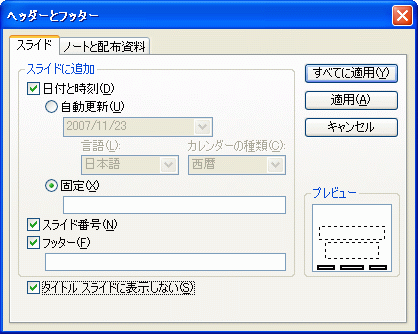
PowerPoint 2007の場合
1.リボンの[挿入]タブをクリックして、[テキスト]カテゴリから[スライド番号の挿入]をクリックします。
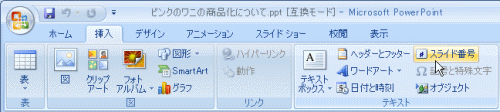
2.[ヘッダーとフッター]ダイアログボックスの[スライド]タブの「スライド番号」および「タイトルスライドに表示しない」のチェックを付けて、[すべてに適用]または[適用]ボタンをクリックします。
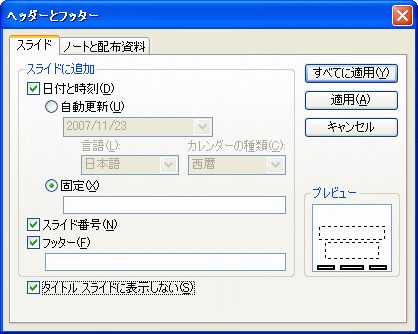
スライド開始番号を「0」にする
PowerPoint 2003までの場合
1.[ファイル]→[ページ設定]をクリックします。
2.[ページ設定]ダイアログボックスの[スライド開始番号]を「0」にして、[OK]ボタンをクリックします。
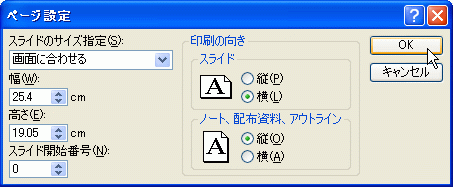
PowerPoint 2007の場合
1.リボンの[デザイン]タブの[ページ設定]をクリックします。
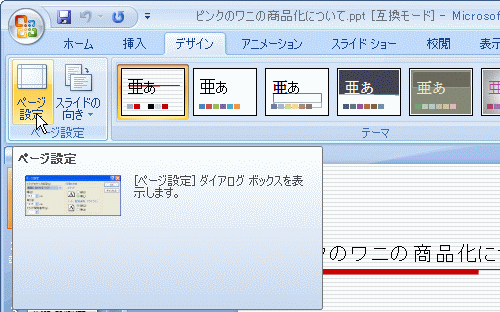
2.[ページ設定]ダイアログボックスの[スライド開始番号]を「0」にして、[OK]ボタンをクリックします。
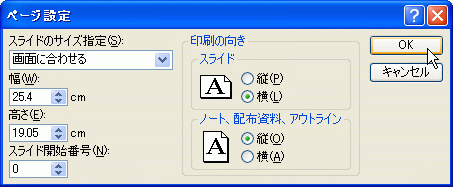
ITスクールインストラクター 田口 智