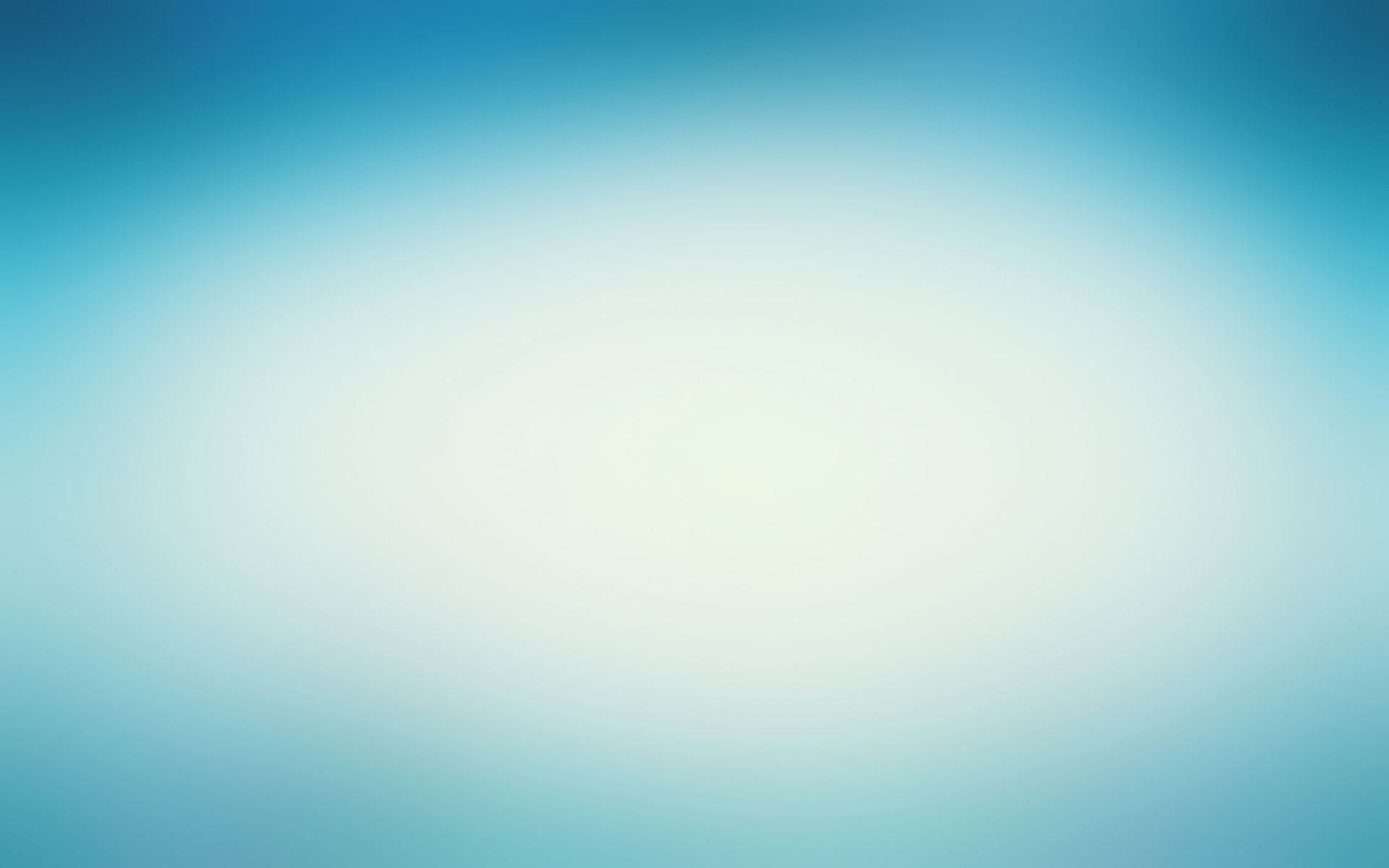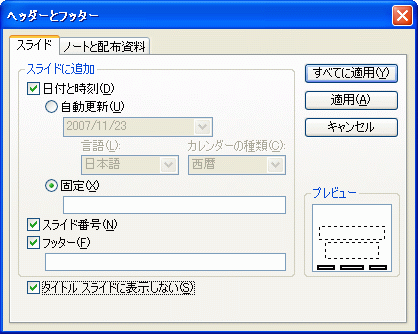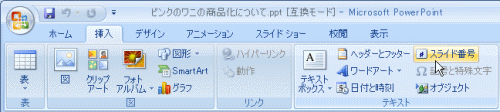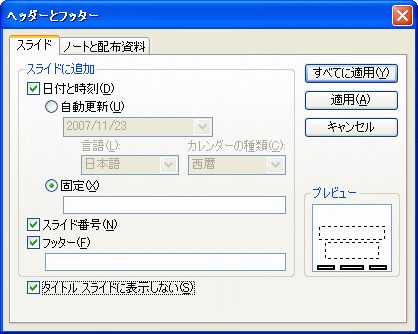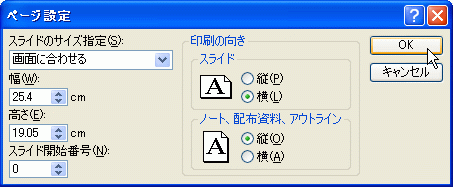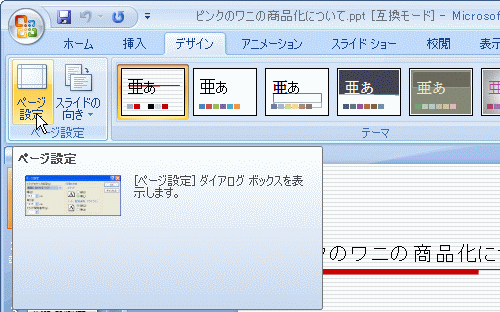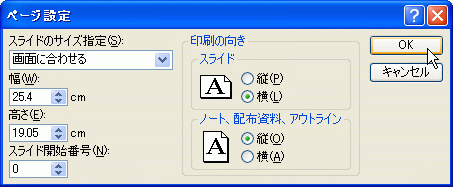コンパクトに文章中心でまとめたWordの企画書は、機動性の高さという利点から工夫のないPowerPointよりも重宝されることがよくあります。実は、Word機能の「箇条書き」「表組」そして「余白」という三つのポイントを有効に使うこで、見違えるプレゼン資料(企画書)が作成できます。
意外に好かれる「文章の多い企画書」
私の経験上、官公庁や大手企業などに提案するときには、フォーマットをWordに決められることが多くありました。かつて私が働いていた大手ソフト制作会社でも、企画書はA4一枚とか、多くて数枚に内容をコンパクトにまとめたものが主流でした。今でも企画書はWordのA4一枚とかA3一枚などのフォーマットを定めているところが多いと思います。その方が読むのに時間がかからないわけです。コンパクトに文章中心でまとめたWordの企画書のほうが機動性が高く、とくに年配の方に好まれる印象がありました。
「箇条書き」・「表組」・「余白」について
「文章の多い企画書」でポイントをあげると「箇条書き」「表組」「余白」の使い方がポイントになると思います。
箇条書きのポイント
・分類して整理すること
「箇条書き」ですが、「短い文章を適当に思いつくままに書き並べること」だと思っていないでしょうか? 「箇条書き」の本来の意味は『事項を分類して整理すること』です。つまり、それがちゃんとできれば企画書の骨組みはできたも同然です。
・項目は7つまでにすること
人間が把握できる項目数は、せいぜい7つくらいだと言われています。ですから、多数の事項があっても、「箇条書き」の項目は7つ以下にとどめおくようにしましょう。「箇条書き」の行頭数字が「40」「41」とかなっていたら読む気はおきませんよね。7つ以上になるときには、それこそ、分類・整理して、大項目・中項目と分けていくのです。
・行頭の位置・行頭文字はルール決めしておくこと
言うまでもありませんが、行頭の位置はインデントで設定します。「下の項目」に映るときは、2文字分空けるとよいです。
表組
・箇条書きを表組にすること
「箇条書き」だけでもよいですが、「表組」に変換すると、また見やすくなります。
・表組をデザインすること
文章中心の企画書の中で、表組は、一番ハイライトされる部分です。罫線や網掛けで、多少デザインを加えて訴求力を上げましょう。Wordには「オートフォーマット」という機能がついていますし、Word2007バージョンからは、カラフルで立体的な表組をつくりやすくなりました。
余白
・思い切って余白をとること
「視線の動き」については以前に述べました。Wordで、A4縦のデフォルトのフォーマットにすれば、はじめから読みやすいスタイルとなっています。さらに、左側に大きく余白をとったりして、読みやすさとデザイン性を工夫します。
ITスクールインストラクター 田口 智