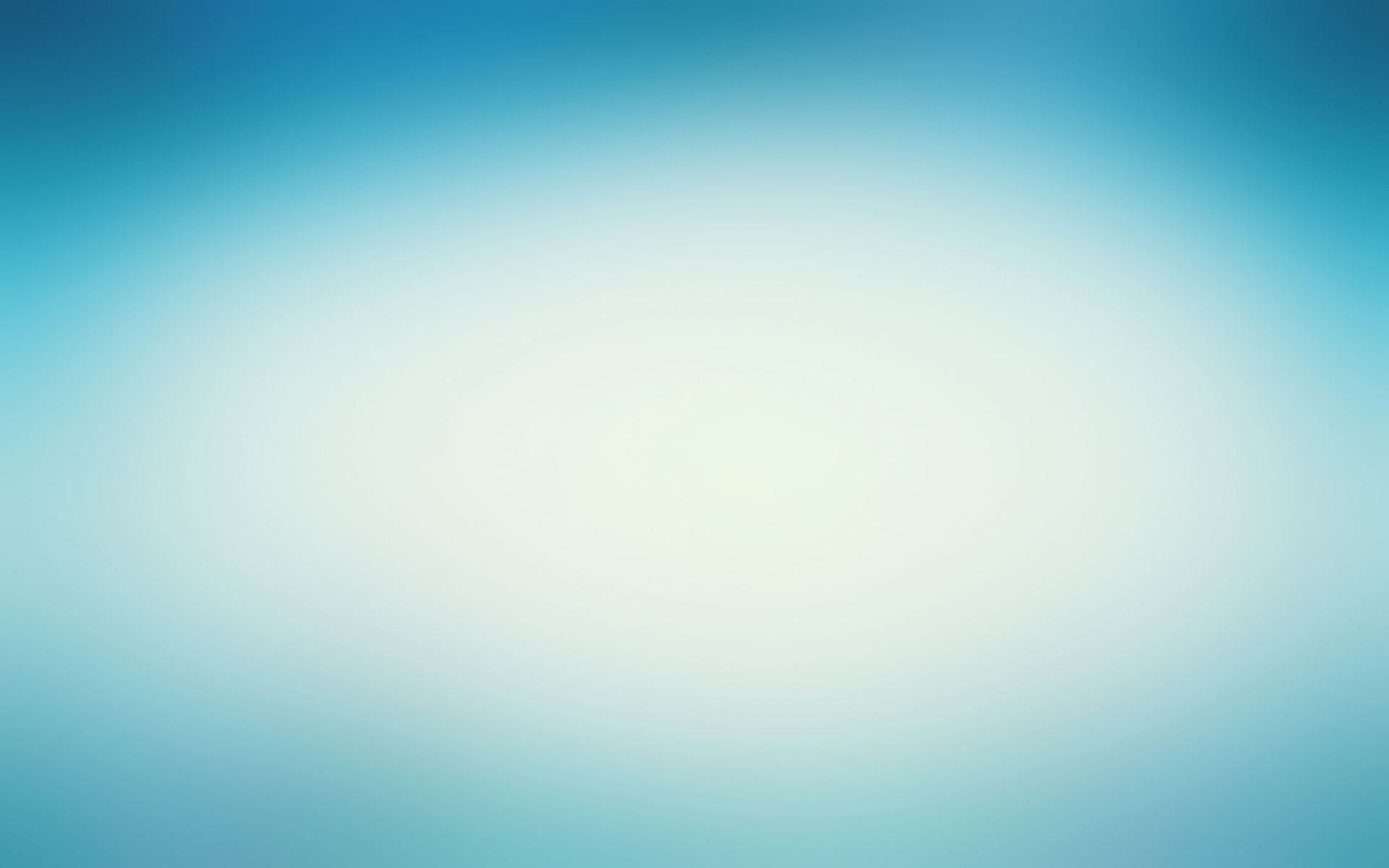フリーソフトの中で、付箋紙ソフトは、PC雑誌などで頻繁に取り上げられたり、需要の多いものの一つだと感じています。
もちらん出張のPC講習でも、ご質問の多い内容の一つです。
ポスト・イット(付箋紙)にメモを書いて、目立つ場所に貼っておくというのは、実務ではよく行われている行為です。
それと同じような機能をもったソフトです。
メモを入力しておいて、デスクトップにそのメモを貼り付けておくといった使い方をするソフトです。
いろいろなタイプの無料の付箋紙ソフトがありますが、Windows Vistaではガジェットの形で付箋紙ソフトが利用できるようになっていました。
それが、Windows7ではWindows付属のアクセサリソフトになっています。
付箋を起動するための操作手順
[スタート]ボタン
-[すべてのプログラム]
-[アクセサリ]
-[付箋]をクリック
もちろん、[スタート]ボタンをクリックして、[プログラムとファイルの検索]に「付箋」などと入力すれば、[付箋]を検索して、起動することもできます。
[Windows]+[R]キーを押して表示される「ファイル名を指定して実行」ダイアログから起動する場合は「stikynot」と入力してください。
これまでフリーの付箋紙ソフトを使っていたという方は、一度Windows7の付箋も是非お試しください。
ITスクールインストラクター 田口 智