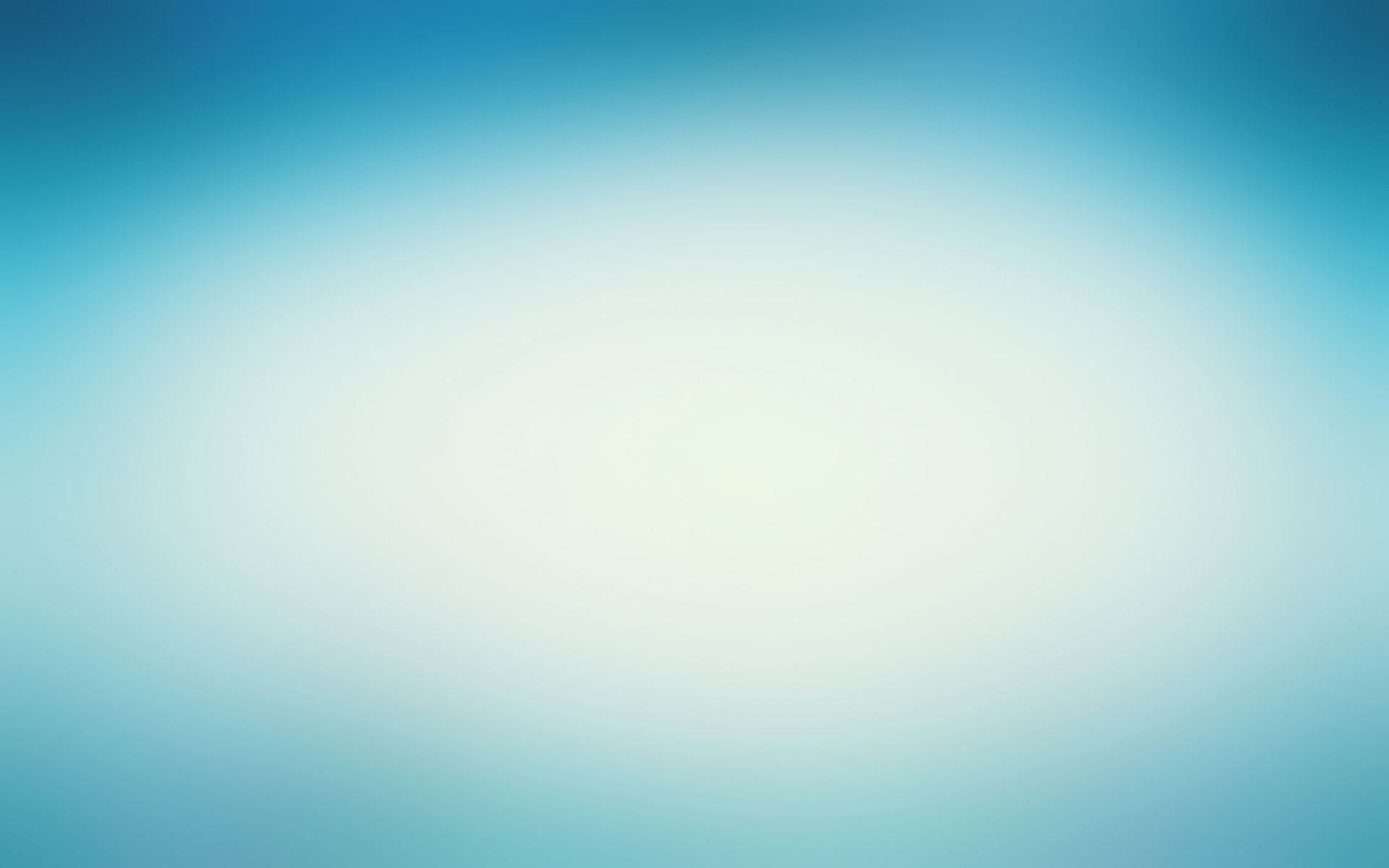見積書/請求書/領収書の作成から入金・在庫管理まで一連の作業を管理できるフリーソフト「Express Invoice」は、見積書の作成から入金までの一連の作業を管理できるソフトで、家庭内または従業員5人以下のビジネスで利用する場合のみ無償で利用することができます。
作成した見積書や注文書の情報から請求書を作成できるほか、請求書の情報をもとにした入金や在庫の管理もできます。また、Webブラウザーから請求書などを編集できる簡易サーバー機能も備えています。
Express Invoiceは海外製ソフトですが、画面構成やヘルプが日本語化されているため、操作で迷うことはありません。
請求書などの書類には、請求先や品目、詳細な品目、単価、数量といった情報のほか、送付方法や送料、支払い条件といった情報を入力可能。入力した書類は、保存して印刷するほか、PDFファイルに変換してメール送信したり、対応するFAX送信サービスを使ってFAX送信できます。
また、請求先や品目、詳細な品目、単価は入力すると自動で”得意先台帳”や”商品台帳”に登録され、次回からはプルダウンメニューから選択するだけで入力できるようになります。さらに、”得意先台帳”や”商品台帳”へあらかじめ情報を登録しておくこともできます。
“商品台帳”に登録された情報は、書類作成ウィンドウのプルダウンメニューから呼び出すことができ、。さらに、在庫の情報を登録でき、請求書を発行すると自動で在庫数の情報が更新されるため、在庫管理にも利用することができます。
ショートカットキーを使いこなしてマウスを使わないでキーボードのみで操作ができると、効率的に作業ができるようになってきます。
特によく使う機能は、ショートカットキーで操作ができるようになりましょう。
今までに紹介してきたコピー(Ctrl+C)や張り付け(Ctrl+V)などの他、メニューにある操作もキーボードのみで操作ができます。
例として、[昇順で並べ替え]の機能をキーボード操作だけでクリックしてみましょう。
▼手順
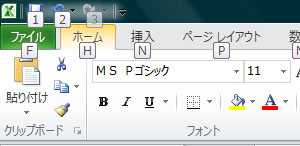
1. [Alt]キーを押すと、メニューのショートカットキーが表示されます。[昇順で並べ替え]は[ホーム]にありますので、[H]です。
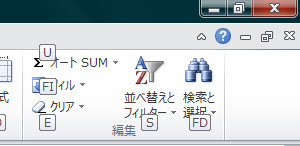
2. [並べ替えとフィルター]ボタンのショートカットキーは[S]です。
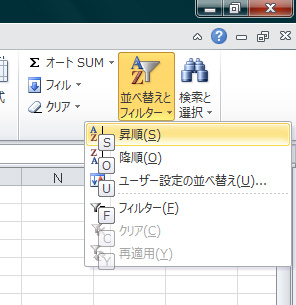
3. [昇順]機能のショートカットキー[S]を押して[昇順で並べ替え]を実行します。
本日は、会計ソフト(弥生会計・弥生給与)経理実務職業訓練研修についてお話ししたいと思います。
当スクールの会計ソフト(弥生会計・弥生給与)講座は、皆さんが職場で実務に就く前の基礎固めと練習の場です。
この講座では、経理を経験したことがないという方が初めて行うことが多いと思われる業務を中心に講義を進めていきます。
また、個々の業務だけではなく、経理の全体像をつかめるよう会計と税務という2つの知識についても習得します。
会計と税務は似ていますが、それぞれの目的が違うため、関連する法律や処理方法も異なっています。
そして、この目的の違いや法律の違いを知ることで、経理実務を理解できるようになるのです。
なお、簿記2・3級を取得するための学習も同時に行うことができます。資格取得はもちろん、実務に関する理解を進めるという相乗効果も目指しています。
「資格」と「実務」を結びつけた当スクールの講座で納得の行く転職を実現しましょう。
ITスクールインストラクター 田口 智
チームなど複数人でWord文書をやりとりしていると、自分の手に戻ってきたころにはどこが変わったのかわからなくなってしまうことがしばしばあります。
そういうときのために、Wordには「変更履歴」を保持する機能があります。
今回はその機能の仕組みや有効・無効にする方法をご紹介します。
変更履歴のオン/オフを切り替える
Word 2007において、変更履歴のオン/オフを切り替えるには、〔Ctrl〕+〔Shift〕+〔E〕を押します。
何も変わらない、という方は、〔校閲〕タブをクリックしてから行ってみてください。
〔変更履歴の記録〕の色が変わります。 このオレンジ色の部分をクリックすることでも、オン/オフを切り替えることが可能です。
ステータスバーに変更履歴の状態を表示
またステータスバーに変更履歴のオン/オフを表示することもできます。
Wordのステータスバー上で右クリックを押します。出てきたメニューから〔変更履歴〕をクリックし、チェックが入った状態にします。
すると、ステータスバーに変更履歴の記録のオン/オフ状態が示されます。この部分をクリックすることでも、オン/オフを切り替えることが可能です。
さらに・・・
文章の校正
変更履歴の記録をオンにした状態で文章の校正をおこなうと、例えば、文言を追加した場合には色付きで表示したり、削除した場合は、取り消し線で表示したりと、その変更の履歴を残すことができるようになります。
コメントの挿入
文章の校正をしている際、他の人に「ここはこうしてほしい!!」などと、文書をやりとりする相手に対してメモ書きを残したい場合があります。そんなときは、コメント機能が使えます。コメントをつけたい文字列や画像などを選択し、〔コメントの挿入〕ボタンを押すと、コメントがつけられるようになります。
部署内、チームなど複数で作業される場合は、是非お試しください。
ITスクールインストラクター 田口 智