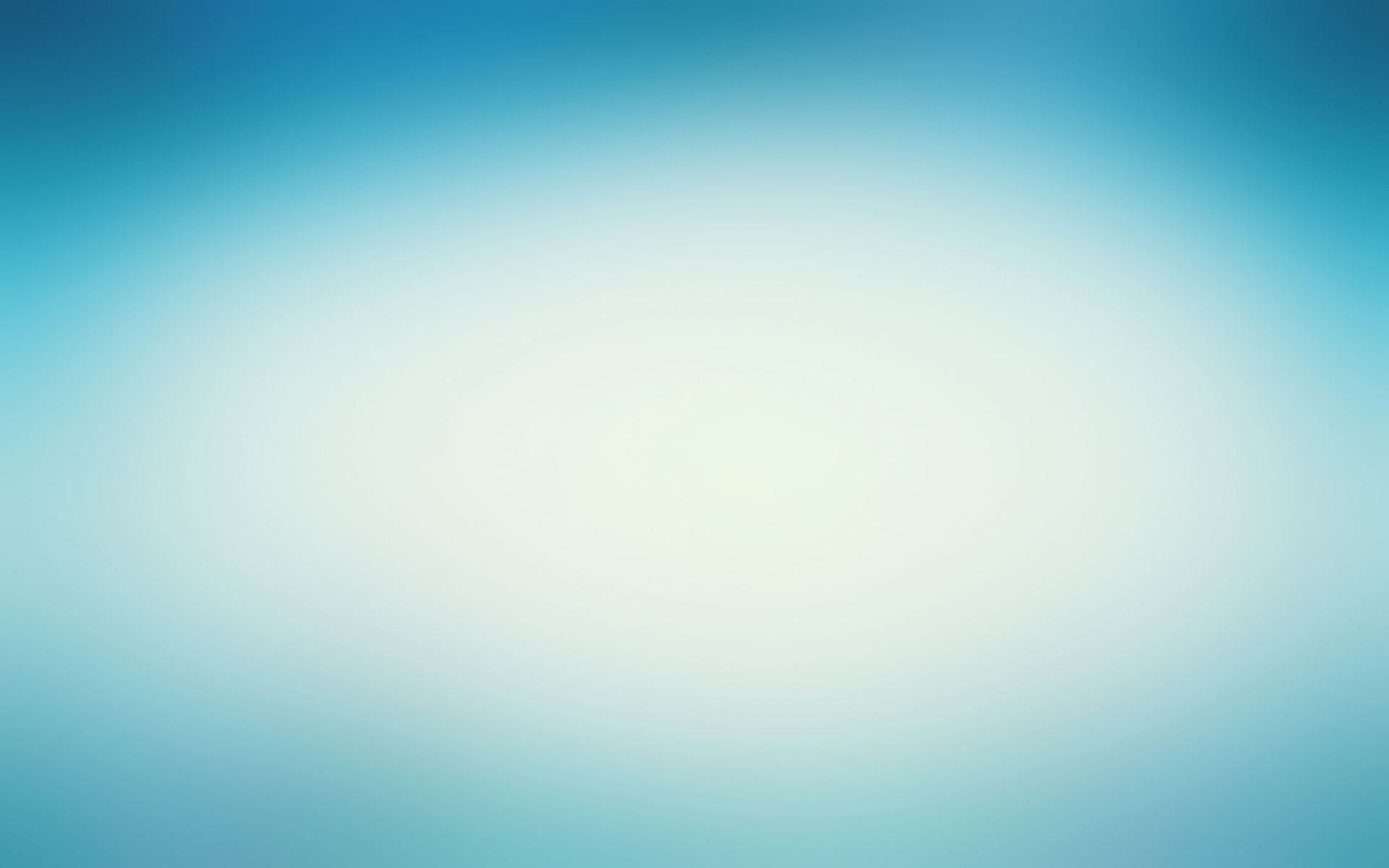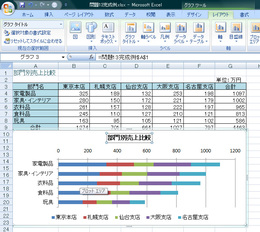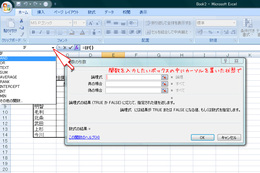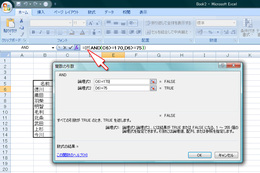Excelで作成した表をコピーしてメモ帳などのテキストファイルに貼り付けても、通常は、文字しかコピーすることはできませんが、Excel文字罫線変換ソフト(無料ソフト)を使うと、ワンクリックで貼り付けることできます。
Excel文字罫線変換は、Excelで作成した表形式のデータを「┌」や「┬」などの外字を用いたテキスト罫線に変換し、メモ帳などのテキストファイルに、表として貼り付けることができます。
使い方はとても簡単で、変換したいExcelのセルの範囲をコピーした後、「Excel文字罫線変換本ソフト」を開き、[EtoMail.exe]をダブルクリックするだけ。
[EtoMail.exe]をダブルクリックすると、クリップボードに罫線が自動的にテキストへ変換されて保存されるので、そのままテキストファイルに貼り付けるだけで利用することができます。メールやブログに貼り付けることもできるので、皆さんも是非お試しください。
ITスクールインストラクター 田口 智