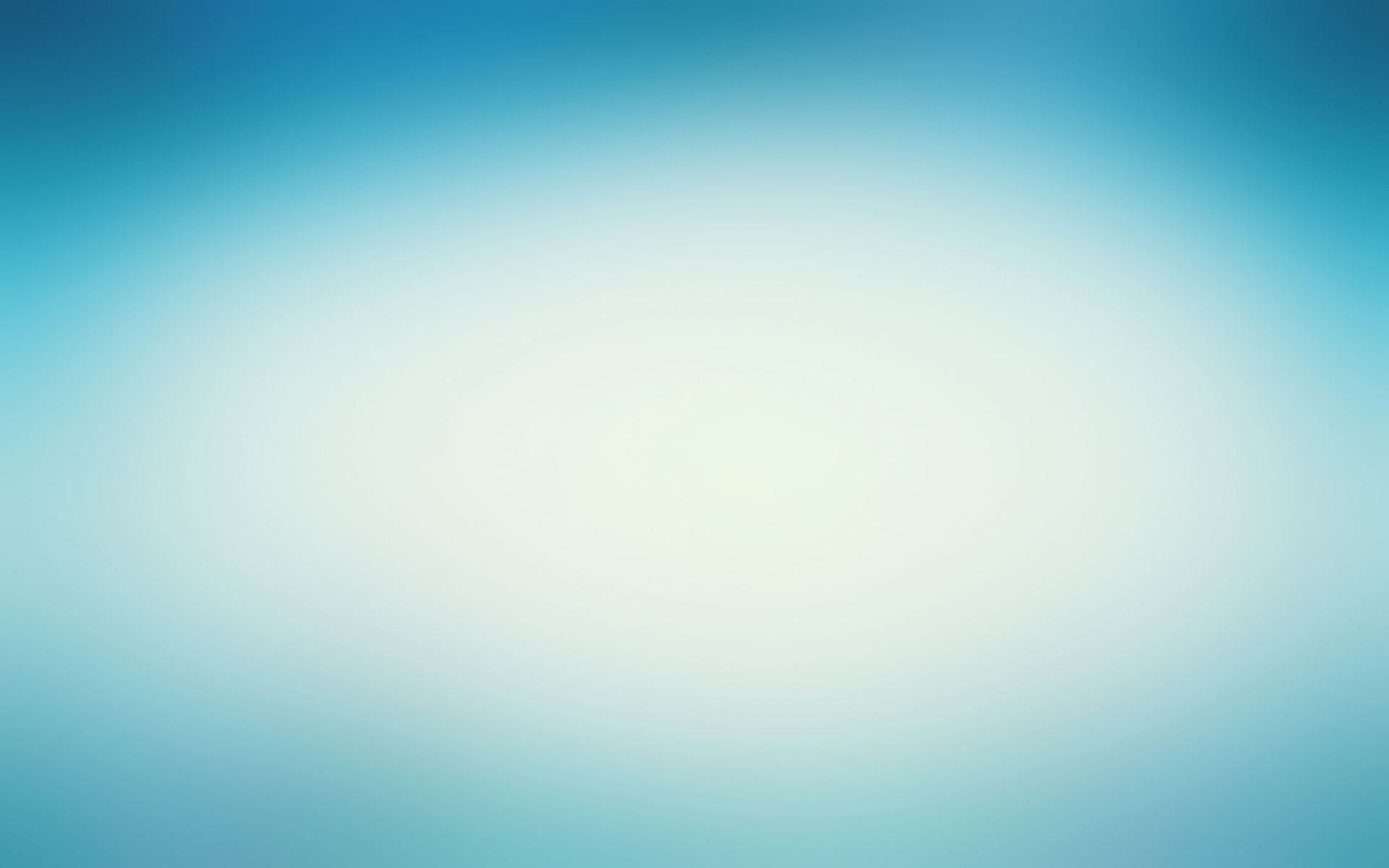プレゼンや講習会をする時に役立つツールが「ZoomIt」です。「ZoomIt」は、画面を拡大したり画面に注釈することができるフリーソフトです。
[Ctrl]+[1]キーを押すと、マウスカーソルの表示位置を拡大し、マウスを動かすとズームアップ位置を移動できます。
また、手書き描画や文字入力ができるため、マウスで示す場所を線で囲んだり、注釈を記載することもできます。
「ZoomIt」はインストール不要なので、USBメモリーに保存して持ち歩くことができます。
【ZoomItの使い方】
A.画面の拡大表示
1.ZoomItを起動します。
2.[Ctrl]+[1]キーを押すと、マウスカーソルで示した場所が全画面表示で拡大表示されます。
3.マウスカーソルを動かすと拡大位置が移動します。
4.マウスホイールの[矢印]キーを上下すると、ズームイン/ズームアウトができます。
5.クリックすることで描画モードへ移行します。
6.ドラッグすると線を引いたり円を描くことができます。
7.[t]キーを押すと文字入力モードへ移行します。
8.任意の場所をクリックすると、文字入力に切り替えることができます。
[Ctrl]+[1]キーまたは[Esc]を押すか、右クリックすると元の画面に戻ります。
B.文字入力と描画
1.[Ctrl]+[2]キーを押すと、線の描画や文字入力による注釈を記載することができます。
2.[Ctrl]+[C]キーで画面コピー、[Ctrl]+[S]キーで画面をコピーして保存することができます。
[Esc]キーを押すか、2回クリックすると元の画面に戻ります。
C.ライブズーム
1.[Ctrl]+[4]キーを押すと、動画を動かしたまま画面を拡大表示することができます。
2.[Ctrl]+[↑]でズームイン、[Ctrl]+[↓]でズームアウトします。
D.ブレイクタイマー
1.[Ctrl]+[3]キーを押すと、全画面表示で10分間(初期設定)のカウントダウンがはじまります。
設定変更は、タスクトレイのアイコンをクリックし、メニューの[Options]から行います。
表示時間は1~99分間で変更可能です。
ZoomItのダウンロードは下記よりどうぞ
http://www.forest.impress.co.jp/lib/dktp/desktop/dsktpextn/zoomit.html
※ZoomItの日本語化について
1.さよならストレスへアクセスし、ZoomIt日本語化パッチをダウンロードします。
2.ダウンロードした圧縮ファイルを解凍し、[zoomit_ja.EXE]を ZoomIt.exe と同じ場所にコピーします。
3.zoomit_ja.EXE をダブルクリックすると、ZoomItが日本語化されます。