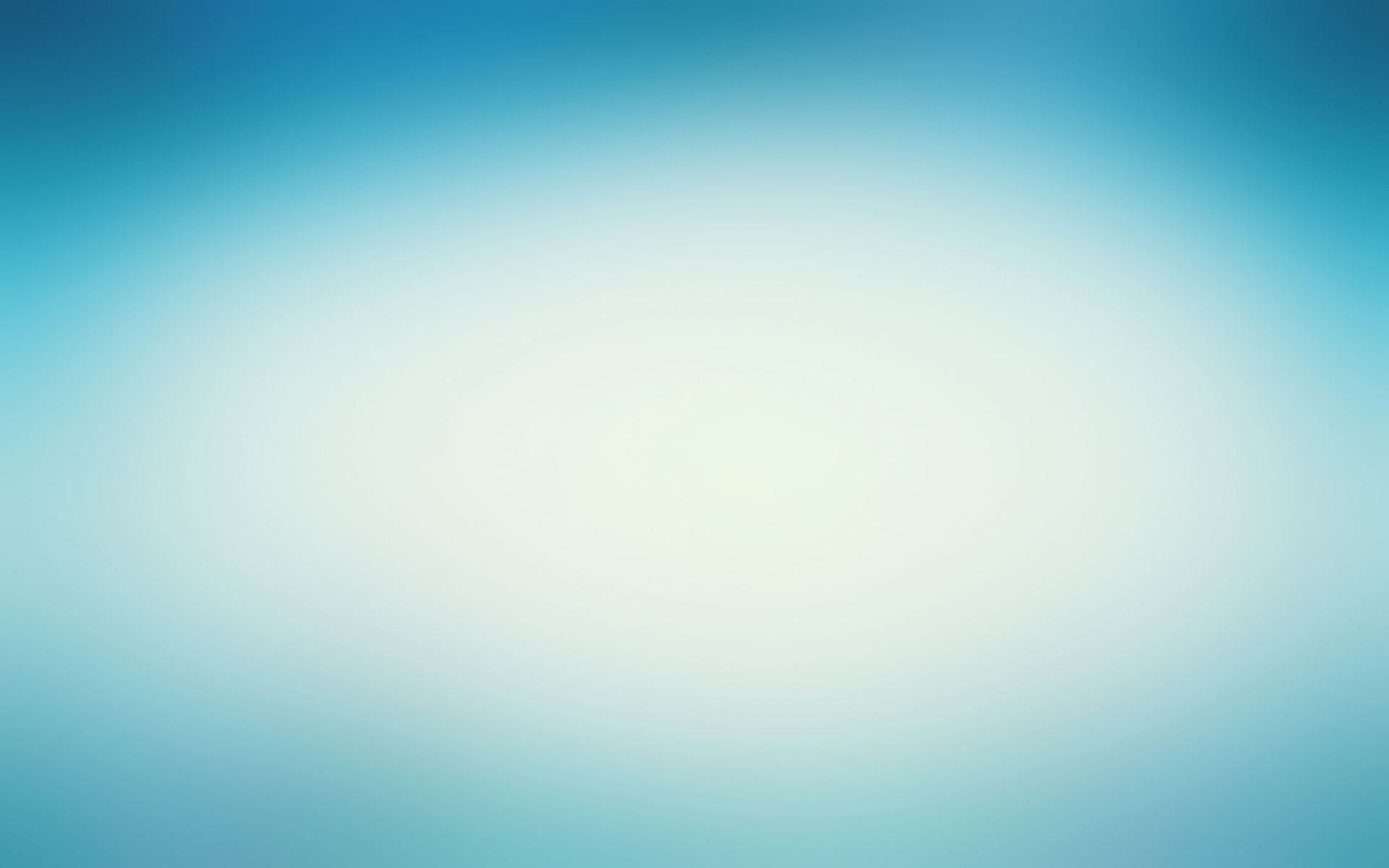研修中に受講生から「Windows 7では「ファイル名を指定して実行」が無くなってしまったのですか?」といった質問を受ける場合があります。
WindowsXPからWindows7に乗り換えた場合のご質問だと思われます。
XPの場合スタートメニューに[ファイル名を指定して実行]が表示されていました。
しかしWindows7やVistaの場合、デフォルトでは[ファイル名を指定して実行]はスタートメニューに表示されていません。
[ファイル名を指定して実行]をスタートメニューに表示するには以下のような設定変更を行ってください。
ファイル名を指定して実行コマンドをスタートメニューに表示する操作手順
[スタート]ボタン上で右クリック
↓
ショートカットメニュー[プロパティ]をクリック
↓
[タスクバーと[スタート]メニューのプロパティ]ダイアログ
-[[スタート]メニュー]タブをクリック
↓
[カスタマイズ]ボタンをクリック
↓
[[スタート]メニューのカスタマイズ]ダイアログ
-[[ファイル名を指定して実行]コマンド]チェックボックスをOnにする
↓
[[スタート]メニューのカスタマイズ]ダイアログ
-[OK]ボタンをクリック
↓
[タスクバーと[スタート]メニューのプロパティ]ダイアログ
-[OK]ボタンをクリック
上記の設定に変更すれば、Windows7でもスタートメニューに[ファイル名を指定して実行]が表示されます。
皆さんも是非試してみてください。
ITスクールインストラクター 田口 智