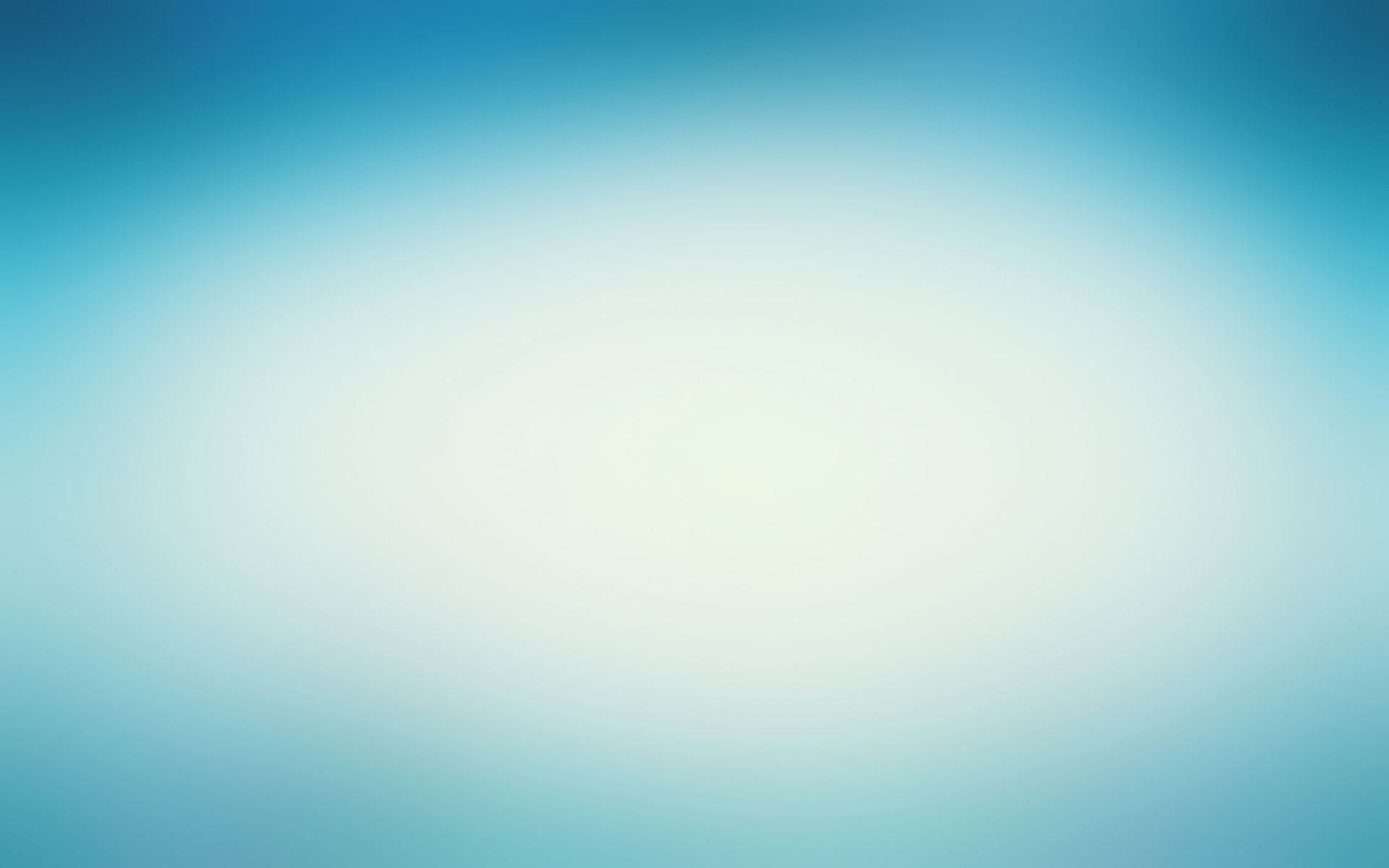アップル社の「iPad」が話題になっており、受講生からの質問も多い昨今です。
とてもユニークな商品なので、見たり触ったりすると欲しくなりますが、受講生から「買い」ですか?と聞かれると「微妙です。次世代の製品が出るのを待ったほうが賢明かもしれません。」と答えることにしています。
たとえば私も、以下の理由で当初は買う気がありませんでした。
1.居間にノートパソコンがあり、家にいる間は常に電源オンで
使える状態で、そこに iPad を増やす理由があまりない。
2.iPhone を持っており、さらに仕事でノートパソコンは毎日、
持ち歩いているので、その上で iPad を持つのは重過ぎる。
一方でノートパソコンを iPad に置き換えるのは能力不足。
3.アップル社に限った話ではないが、登場当初の製品には
改善点が見つかりやすく、第二世代で大幅に良くなる。
逆にいえば、
パソコンを常に電源オンにしていなかったり、すぐ使える場所にない状況で、いつでもすぐにネット経由のサービスを使いたいと感じていれば、購入を検討する価値はあると思います。
特に無線LAN 環境があれば iPad のウェブ閲覧は高速で、スクロールや拡大・縮小などの操作も軽快。なによりもボタンひとつで、すぐに起動して使いはじめることができるのは大きな魅力となります。
そんな「環境により、どちらもあり」という印象でしたが、今回、iPadを購入し簡単に検証してみました。
以下は、検証結果となります。
◇ ちょっと重い
しばらく使ってみて実感したのは「思ったより重い」ということです。最も想定される使い方は片手で持ちあげ、もう片方の手で操作する姿勢ですが 約700g の iPad は片手で長時間持つには重く感じます。
◇ 導入当初にハードルがある
また iPad は「買ってすぐ使える」というわけではなく、最初は必ず、iTunes という専用ソフトをインストールしたパソコンにつなぐ必要があり、無線LAN で接続するなら準備や設定も必要だということです。
その最初の設定だけできれば、あるいは誰かに手伝ってもらえるなら、操作は直感的なので、すぐに使えるようになります。次世代では、まずパソコンにつながなくてもいきなり使えるようにして欲しいところです。
さらに iPad にインストールして使うアプリ(ソフトウエア)も選んで導入してみましたが、確かに便利で楽しいものも多いのですが、時間もかかるので、このあたりも慣れない人にはハードルになるでしょう。
◇ 電子書籍リーダーとしては、まさに「これからが勝負。」
そしてあと iPad が大きく注目されているのが「電子書籍」を読む装置としてですが、日本語の書籍がほとんど電子化されていない現在、洋書が好きでもない限り、まだ当分は話題の域を越えません。
少なくとも電子書籍が日本ではどうなっていくか、見定める必要がありそうです。好きな人は手持ちの本を裁断して、スキャナーで読み取り、iPad で読めるようにしていますが、かなりの準備と時間が必要です。
以上の検証結果を考えても1~2年待って、明確に使い道が定まってから買ってもいいと思いますし、そのころにも需要が続いているとすれば競合製品も現れ、機能も向上し、値段もこなれているでしょう。
結局、この手の新たに登場した商品は「自分が満足できるか」がポイントなので、最終的には「ご自身で決めていただくしかない」ということになります。
ITスクールインストラクター 田口 智