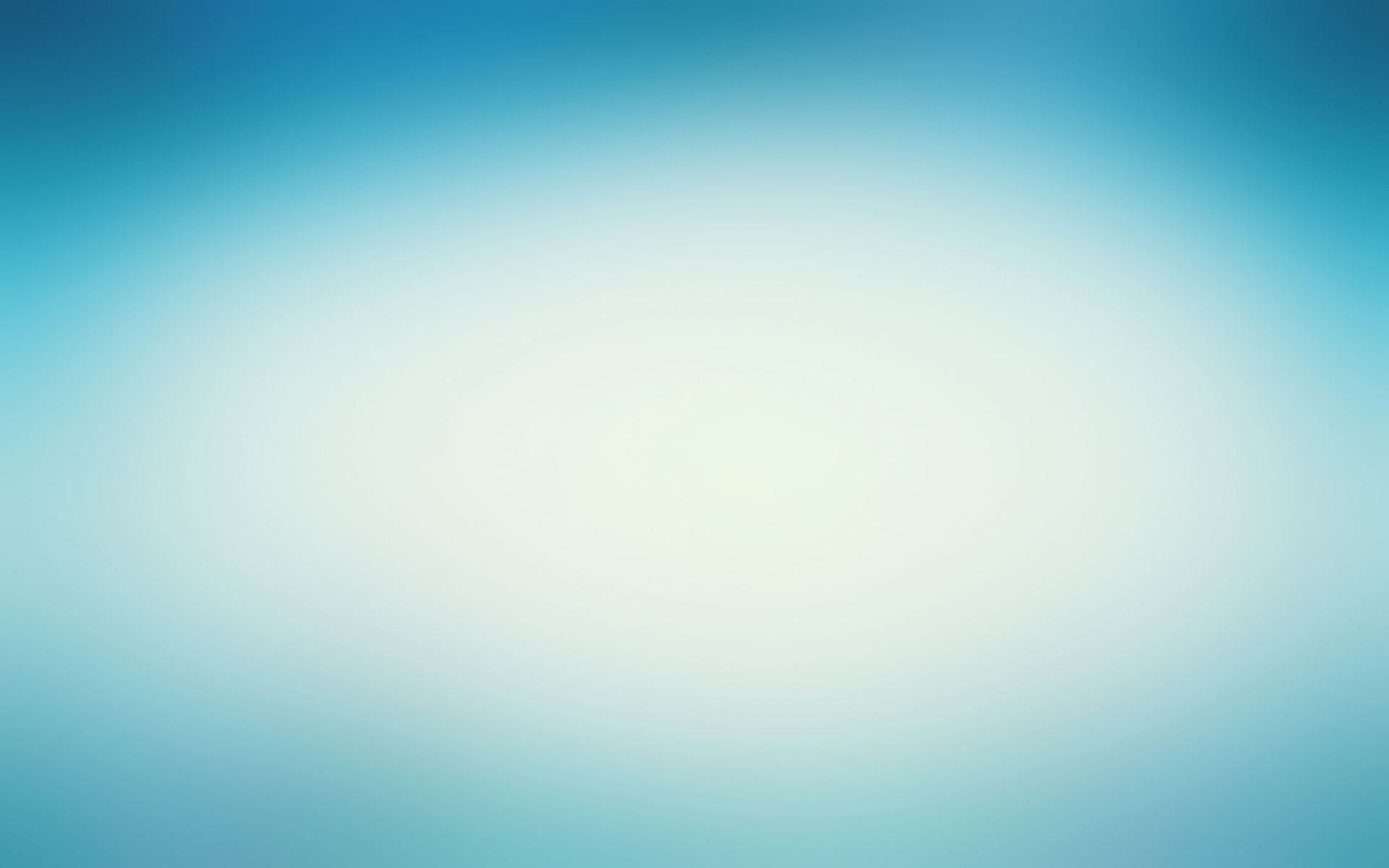Office2010が発売されて数年が経ち、昨今では、Office2010を会社などの事業所、またはご家庭で使う機会が増してきたと思われます。
私どもが、企業研修やスクール内の講座を運営すると評価は様々です。
「デザイン性にとんだものができるようになった。」
「新機能はそれほど必要ないと思う。」
いろんなご意見を持つ方がいらっしゃるかと思います。
しかしながら、目に見えて認識できる機能ばかりが新機能ではありません。
便利な新機能もたくさんあります。
その中のひとつとして、先日、ある受講者様から
「Office 2010 から PDF 形式で保存するときにパスワードの設定をすることができるのでしょうか?」
というご質問をいただきました。
実は、Word(ワード)2010ではPDF形式で保存するときにパスワードを設定することができます。
方法は、以下の通りです。
【Word(ワード)2010からPDF形式で保存する時のパスワード設定方法】
1.[ファイル]タブ→[保存と送信]→[PDF/XPSドキュメントの作成]をクリックし、右側の[PDF/XPSドキュメントの作成]をクリック。
2.[PDFまたはXPS形式で発行]ダイアログボックスの[オプション]をクリック。
3.[オプション]の[ドキュメントをパスワードで暗号化する]にチェックを入れて[OK]をクリック。
4.[PDFドキュメントの暗号化]ダイアログボックスにパスワードを入力し、[OK]をクリック。
5.[PDFまたはXPS形式で発行]ダイアログボックスが表示されますので、[発行]をクリック。
以上の方法で、Word(ワード)2010の場合、PDFファイルにパスワードを設定することができます。
残念ながらExcel(エクセル)2010とPowerPoint(パワーポイント)2010にはPDF形式で保存する際にパスワードを設定する機能ございません。
※もちろん普通にPDF形式で保存することはできます。
次のバージョンでは、Excel(エクセル)とPowerPoint(パワーポイント)でパスワード設定ができるようになればいいなとひそかに期待しているところです。