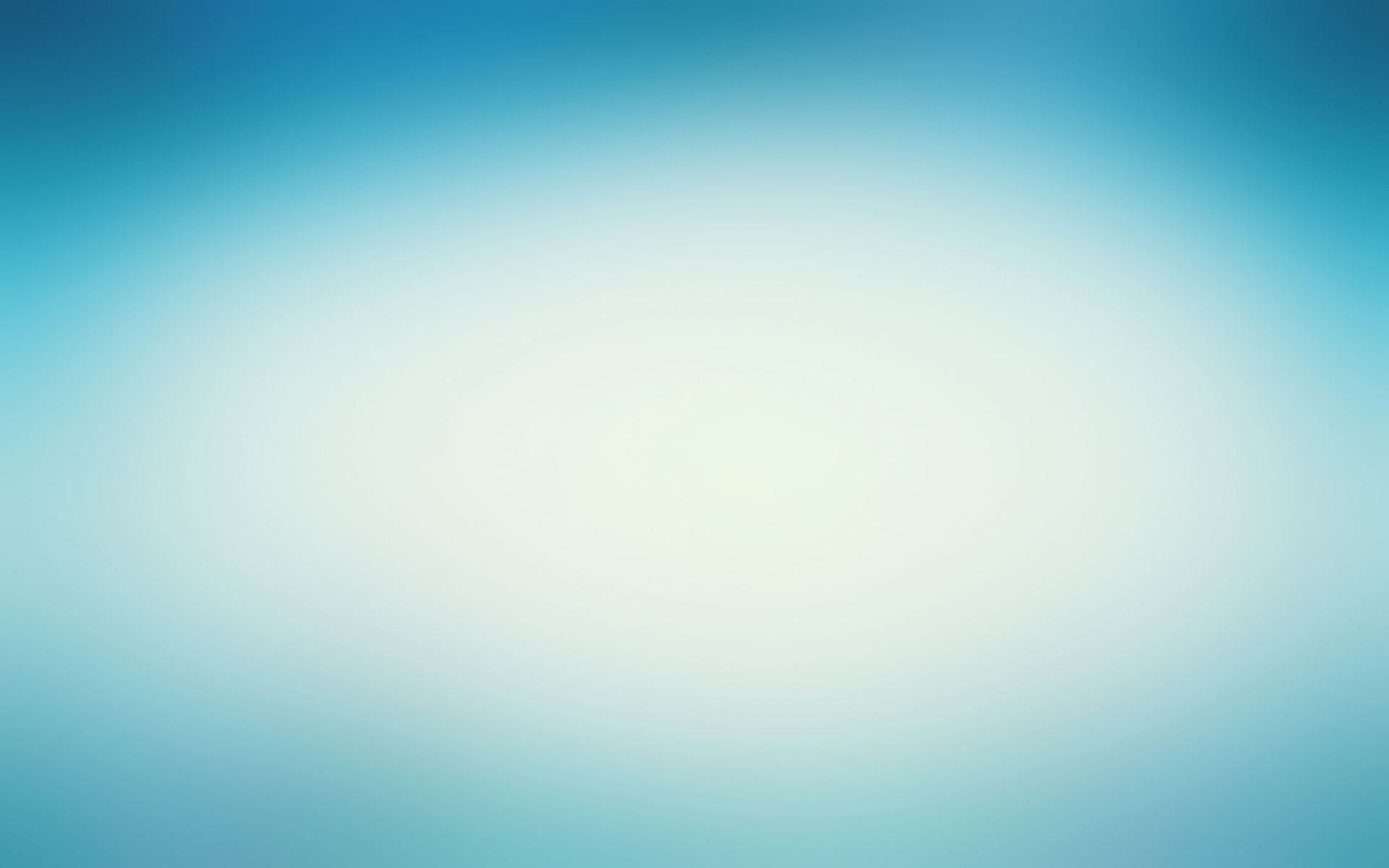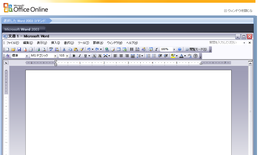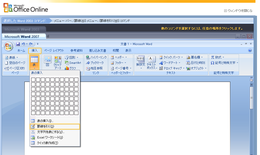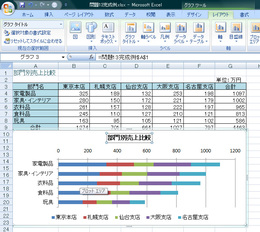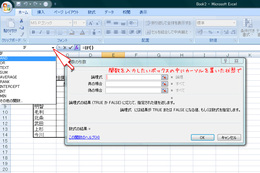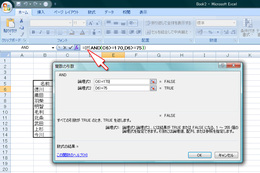Office2007から導入されたリボンインターフェースですが、今まで使い慣れてきたインターフェイスと大きく変わったため「使いにくい」と不評で、Office2007を導入しない企業も多い、という話も聞いたことがあります。
ですが、Office2010もリボンインターフェースを継続しており、食わず嫌いを言っている場合ではないのかも知れません。
それに、Office2007からの新機能のSmartArtやテーマはとても便利ですので、機会がある方はぜひ取り組んでください。
Office2003の機能に対応する、Office2007でのボタンの場所などをガイドする便利なサービスがありますので、ぜひ利用してください。
▼Word2007のコマンドガイド
http://office.microsoft.com/ja-jp/word-help/HA010074432.aspx
▼Word2007のコマンドガイド
http://office.microsoft.com/ja-jp/excel-help/HA010149151.aspx
1. [ガイドを開始する] をクリックして始めます。
2. Office2003 のコマンドを指定すると
3. Office2007 のコマンドの場所を教えてくれます。
▼Excel2010のコマンドガイドはダウンロードも可能です。
http://www.microsoft.com/downloads/details.aspx?FamilyID=2d7c735d-eefe-4199-afa4-a7a174dc6c55&displayLang=ja