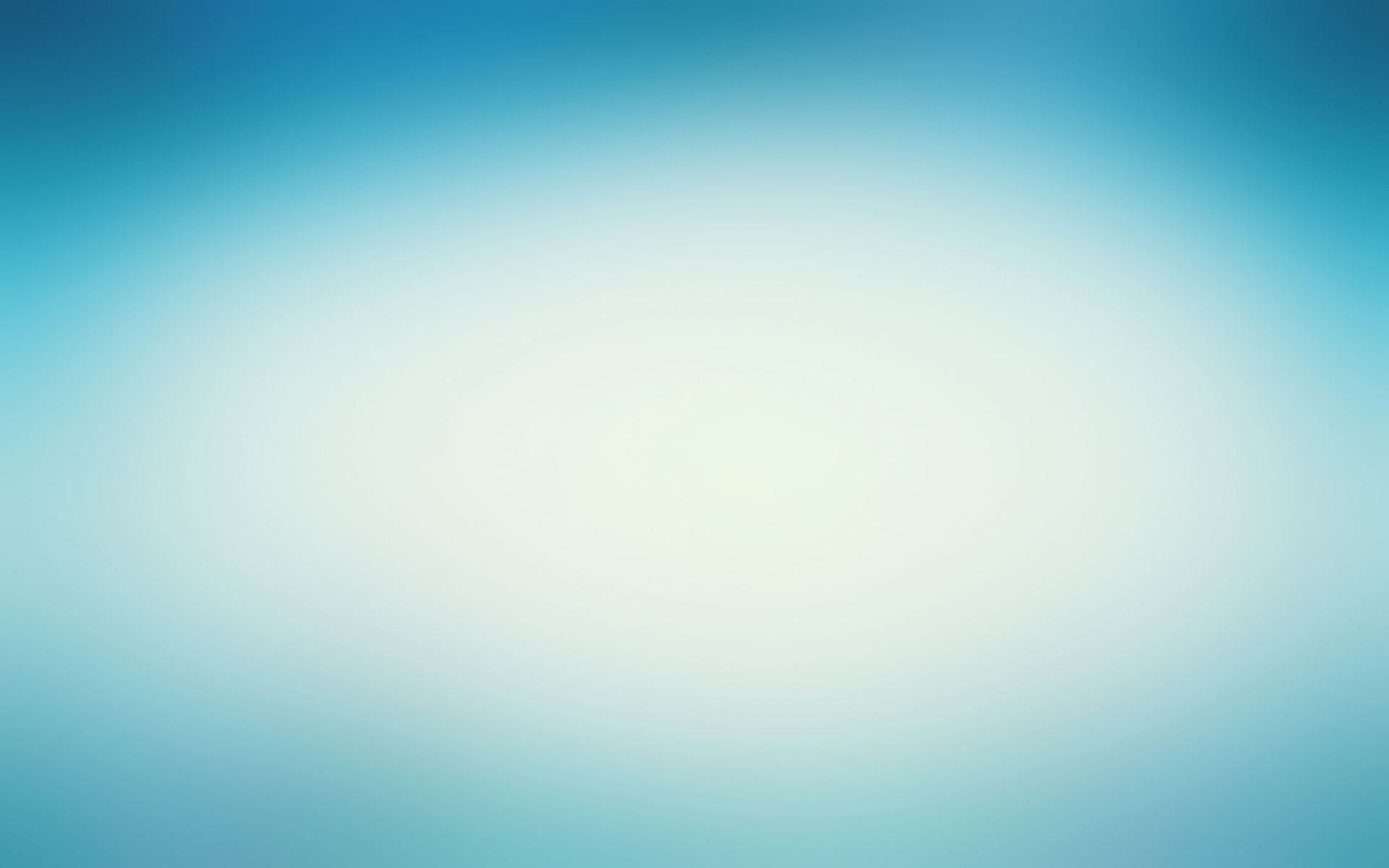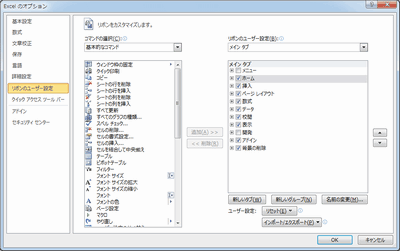本日、講習先で、次のような質問がありました。
「XPのPCが、昨日まで何もしなくてもログオンできていたのに、今日急にパスワードを求められるようになりました。リカバリーはなんとか回避したいのですが、ログオンできるようになる方法はありませんか?」
OSバージョンは、XPプロフェッショナル、パスワードはかけていません。設定は全くさわっていないのに、急にパスワード画面がでるようになったようです。
このような質問は、以前から多くありましたので、今回記事として投稿することにしました。
以下の2つの方法を、試してみてください。
方法1
パスワードを設定していない場合、
パスワードを求められても、何も記入する必要はありません。
1) ようこそ画面なら、ユーザー名をクリック、[→]ボタンをクリック
2) クラシックログオン・プロント画面なら、「ユーザー名」を確認、必要があれば書き替え、[OK]ボタンをクリックでログオンできます。
スタート>コントロールパネル>ユーザーアカウント
当該アカウントを選択し、念のためパスワード削除の手順を実行してください。
方法2
1)スタートボタンから「ファイル名を指定して実行」をクリックし「control userpasswords2」と入力しOKをクリックします。
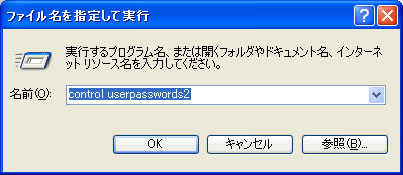
2)パスワードを聞いてくるアカウントをクリックして選択し、『ユーザーがこのコンピュータを使うには、ユーザ名とパスワードの入力が必要』のチェックをはずして適用をクリックします。
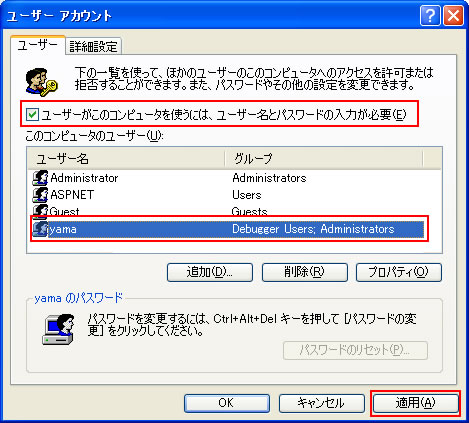
以上、方法1、方法2と順に、是非試してみて下さい。
ITスクールインストラクター 田口 智