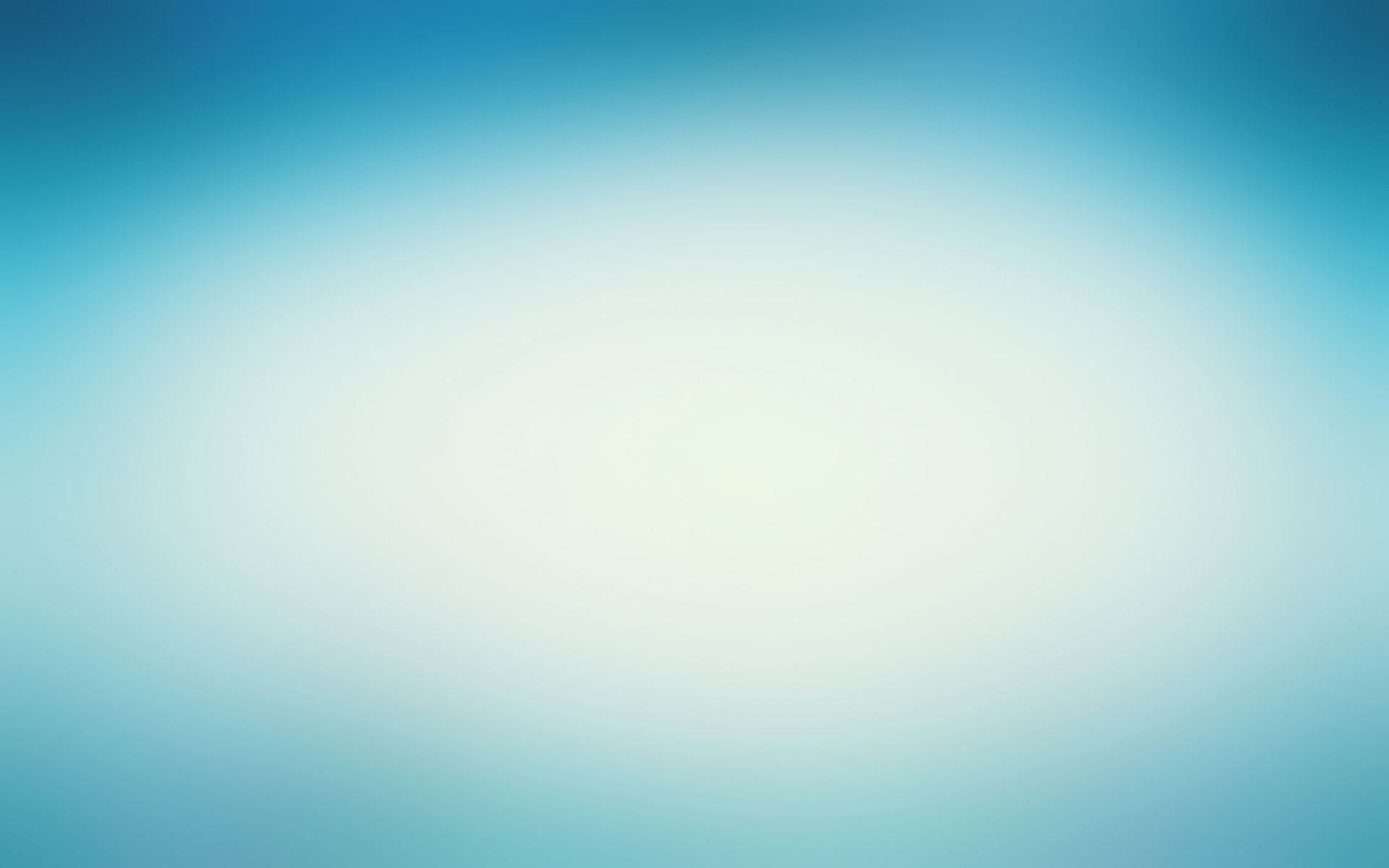パソコンを長く使っていると起動や動作が遅くなってきたように感じることは、誰もが経験していると思います。マイクロソフト診断ツール「Fix it」は、パソコンが遅くなる原因を特定し、解決方法の提案や実行も、ワンクリックで修復することができます。
マイクロソフトは、本日1月11日にセキュリティ更新プログラム(修正パッチ)の事前情報7件を公開しました。脆弱性の最大深刻度は、4段階で最も高い「緊急」が1件、2番目に高い「重要」が6件、計7件という内容です。
Windows Vista で Windows XP のときと同じ手順で「終了」させようとスタートメニューから「電源」ボタンをクリックすると「電源を切る」ではなく「スリープ(低電力でデータが保持される)」状態になります。
![]()
「スリープ」状態であれば、再度、パソコンで作業を始めたいときも、キーボードで適当なキーを押してみたり、マウスを操作すればすぐ解除されて、直前の状態から素早く作業を再開することができます。
確かに「スリープ」状態は作業の再開が速くて便利ですが、待機電力が消費され続けるので、やはり毎回、従来の Windows XP でいう「電源を切る」状態で終了させたい、と思う利用者もいるはずです。
その場合、Vista ではスタートメニューから「電源」ボタンの右二つ隣にある三角形のマークが付いたボタンをクリック、表示されたメニューから「シャットダウン」を選択することで完全に電源が切れます。
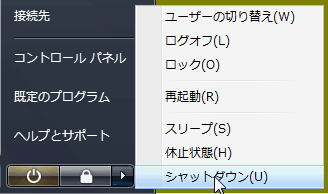
さらに「スリープ」は使わないし、スタートメニューの「電源」ボタンをクリックすれば一気に電源が切れるように変えたいなら、以下の手順で「電源」ボタン一発で「シャットダウン」にする設定が可能です。
1.スタートメニューから「コントロールパネル」を選択。中から
「システムとメンテナンス」アイコンを選択して開きます。
2.「システムとメンテナンス」画面から「電源オプション」を選択。
※ 「クラッシック表示」の場合、「コントロールパネル」から
直接、「電源オプション」画面を開くことができます。
3.「電源オプション」画面で、現在、選択されている「プラン」の
下にある「プラン設定の変更」のリンクをクリック。
4.「プラン設定の編集」画面の下にある「詳細な電源設定の変更」
のリンクをクリック。
5.「電源オプション」の「詳細設定」画面で「電源ボタンとLID」
項目の中に「[スタート]メニューの電源ボタンの操作」という
設定項目があるので「スリープ状態」を「シャットダウン」に
切り替えて「OK」ボタンで画面を閉じる。
※ ノートパソコンの場合は「バッテリー駆動」「電源に接続」
の場合で、それぞれ設定ができるので『好み』で決めます。
この設定ではスタートメニューで「電源」ボタンをクリックすると、いきなり電源を切る動作が始まるため、導入するなら、「誤操作」には十分に注意が必要です。
設定を変更するとボタンのマークと色が「スリープ(オレンジ)」から「シャットダウン(赤)」に変わるので、分かるといえば分かります。
◇◆追記◇◆
基本的には XP の「スタンバイ」と Vista の「スリープ」は同じで、どちらも実行直前の作業状況(セッション)を内蔵メモリに保持して、パソコンを低電力消費状態にすることで、素早い再開を可能にします。
それでも Vista の「スリープ」は「スタンバイ」から機能強化されており、たとえばノートパソコンの場合、低電力消費とはいえバッテリは消費され、長期間、電源につながなければバッテリは切れるのですが、
• 「スリープ」はバッテリの電力の残りを自分で判断して、メモリに保存していた「セッション情報」をハードディスクに移して、記憶させる「休止状態」に自動的に切り替えることができます。
• 「スタンバイ」はバッテリの電力がなくなると、メモリに保存していたデータは失われ、電源を切った状態になってしまいます。
つまり「スリープ」は「スタンバイ」と同じ機能だけど、「休止状態」に自動切換えができるように進化させたものと考えればいいでしょう。
ITスクールインストラクター 田口 智
フォルダ内に保存されたファイルは、それぞれ「名前」や「サイズ」、「種類」や「更新日時」といった項目で並べ替え(ソート)できます。また、フォルダごとにファイルの表示方法は設定できます。
たとえば「名前」順に並べ替えたい場合、分かりやすいのはファイルの表示方法を【詳細】にして、上部に並ぶ「名前」「サイズ」「種類」といった項目から「名前」をクリックすれば五十音順に並べ替えられます。
※ Windows Vista 、Windows 7 の場合、フォルダ内のファイルの表示方法に関係
なく、上部に表示項目が並んで表示されるようになりました。
また、ファイル名がバラバラで整理が難しい場合は、ファイル名の頭に数字で「001-AAA」「002-AAA」「003-AAA」… といった具合に付けて名前を変更しておけば、きれいに並べ替えて整理することができます。
※ 「名前」で並べ替えると順番は「数字」-「アルファベット」-
「ひらがな/カタカナ」-「漢字」となるので、整理をするなら
名前の頭に「数字」をつけるのが一番、スマートです。
同じ名前でいくつもファイルを保存する必要がある場合は、保存した日付を後ろにつけることで、並べ替えが楽になります。
皆さんも是非試してみてください。
ITスクールインストラクター 田口 智