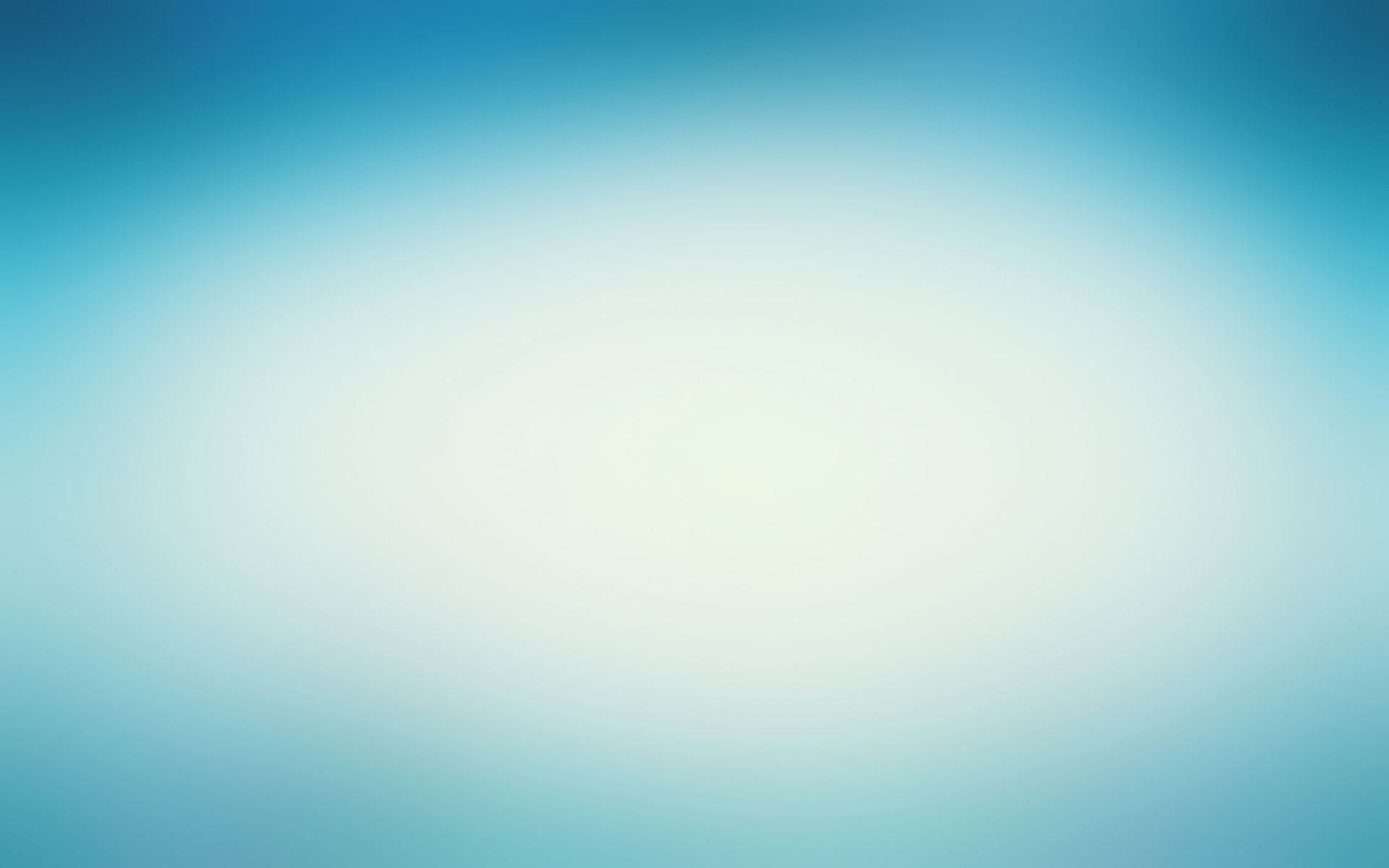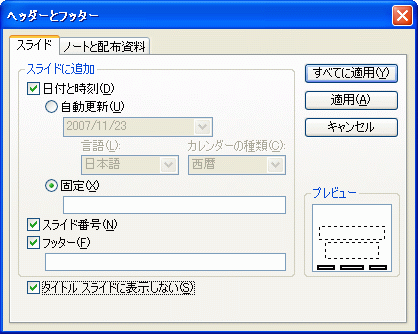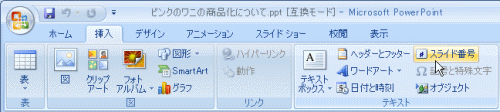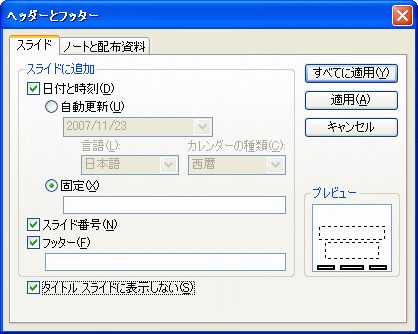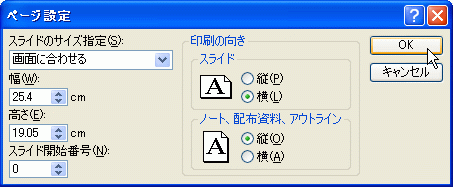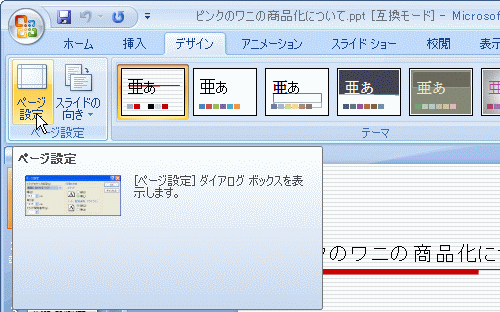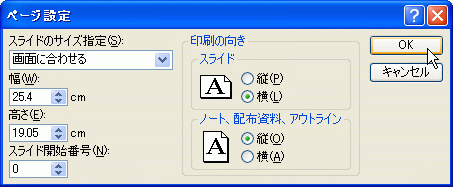Office2007からの新機能となった[SmartArt]。
SmartArtは組織図やベン図などの図表を手軽に作成するツールで、PowerPointに限らずExcelやWordでも利用できます。
情報を図やイラスト、写真などのイメージに訴えるところが大きいプレゼン資料作成では特に、簡単にデザイン性の高い図表を作成することができSmartArtはとても便利な機能です。
通常は、[挿入]タブ – [SmartArt] から使用したいSmartArtを選択するのですが、便利な使い方をご紹介します。
▼入力済の文章をSmartArtに変換する
- まずは文章を入力します。

- 文章のプレースホルダを選択肢した状態で、[ホーム]タブ – [SmartArtに変換]をクリックします。

- 好きなグラフィックを選択すると、入力済の文章がSmartArtに変換されます。